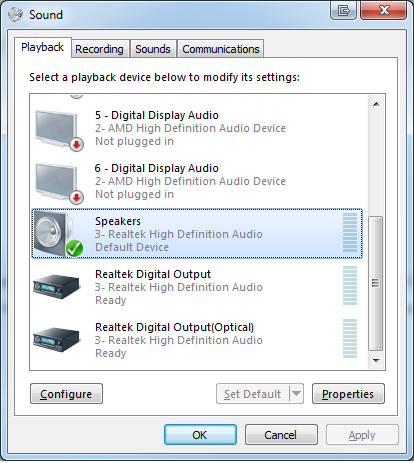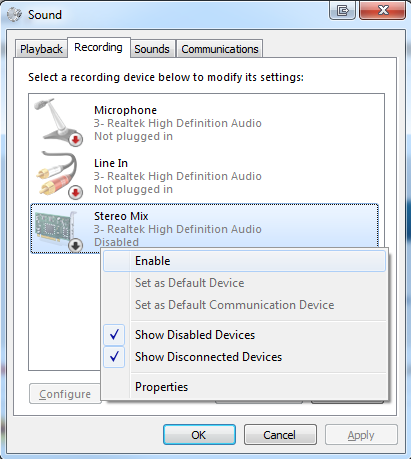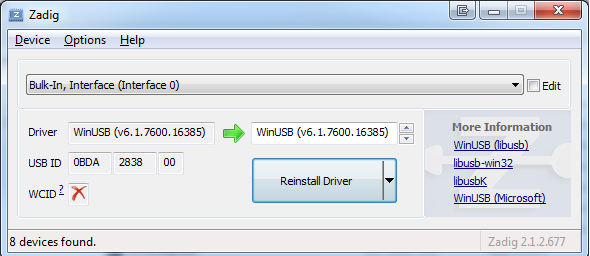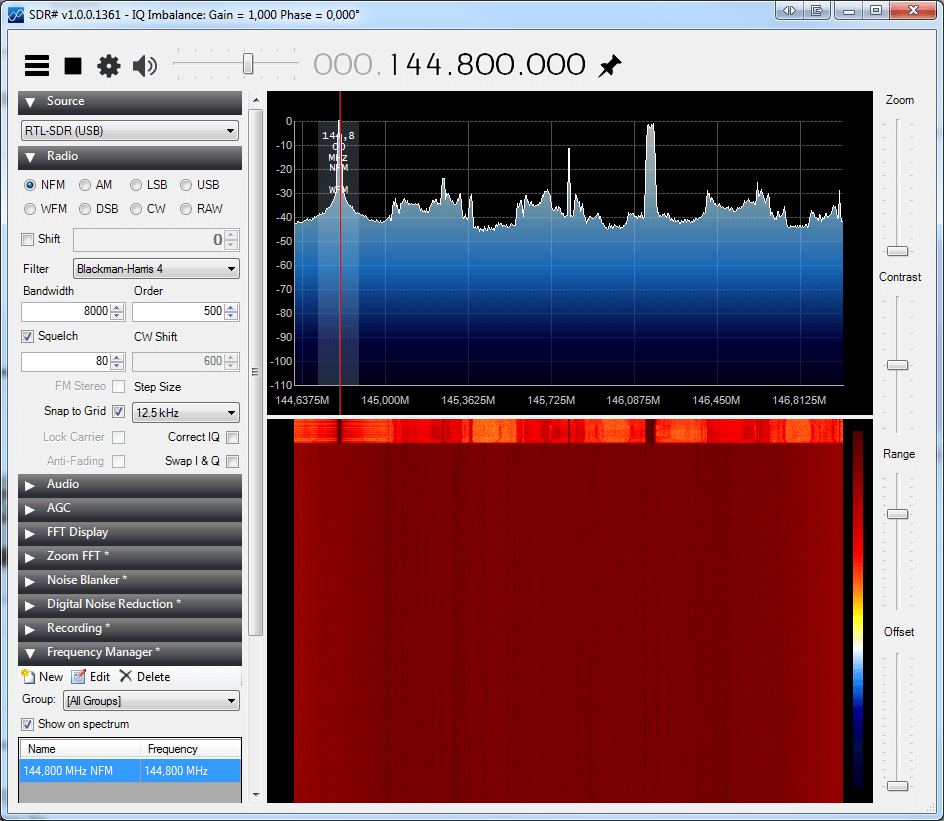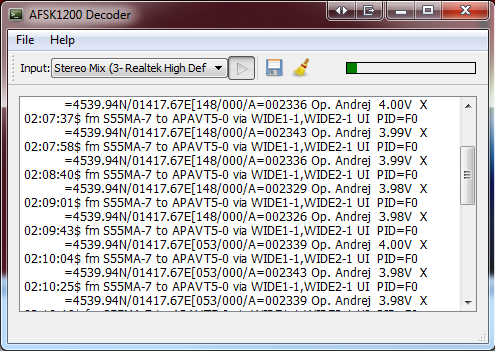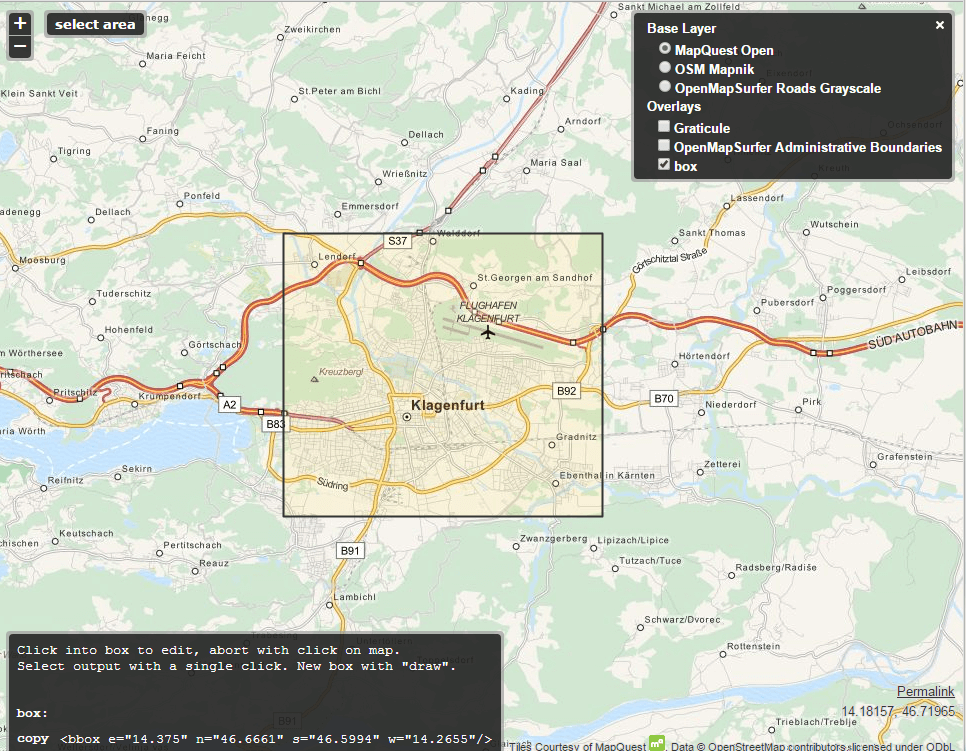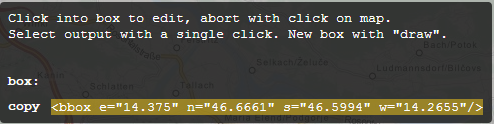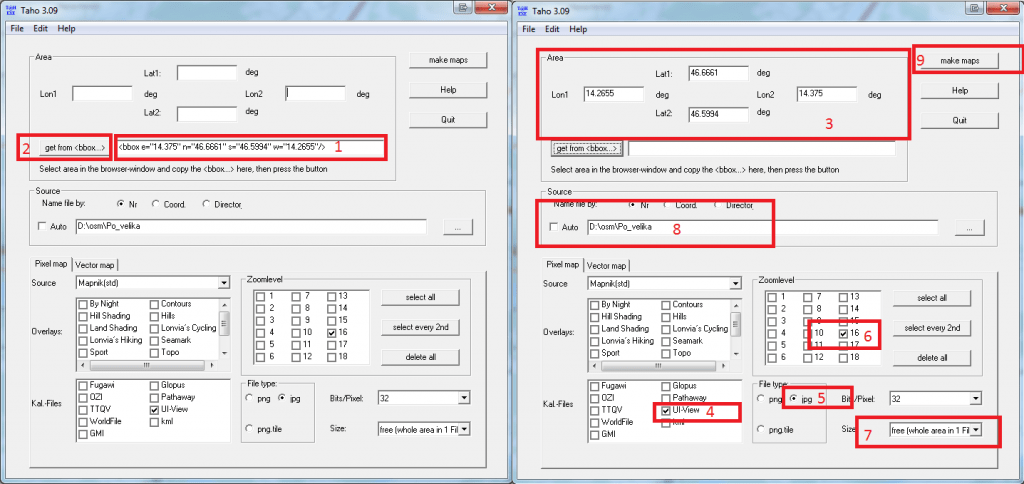My HW/SW setup:
Dongle: SDR USB Dongle (Realtek RTL2832U R820T chipset, other SDR dongles may also work). Search Ebay for RTL2832U dongles. They should all work.
OS: Windows 7, 64bit
Capture software: SDR# from sdrsharp.com
Decoder: AFSK1200
Note: Don’t install any software drivers that came with the SDR Dongle. Uninstall the drivers, if you already installed them.
1. Setup stereo mix:
Stereo mix is used to forward output sound to the microphone input. We need this, because AFSK1200 decoder will be listening to the microphone input. Open sound options in control panel or just go to start and enter mmsys.cpl. Using USB headset will not work, you need analog speakers. There are some workarounds to use USB headsets but I haven’t tried them yet.
Playback tab: set speakers to the default device.
Recording tab: if you don’t see the “Stereo mix device”, it’s probably hidden.
- Right click anywhere in the field where devices are listed and tick “Show disabled devices“, “Show disconnected devices. Stereo mix shold be available now.
- Right click on it and select “Enable“.
2. Download and configure SDR# software:
- Download http://sdrsharp.com/downloads/sdr-install.zip
- Extract it and run install.bat
- Plug in your SDR dongle, go to sdrsharp folder and run zadig.exe. Go to Options and tick “List all devices“. Select “Bulk-In, Interface (Interface 0)” and click “Install Driver”. (On my screenshot, you can see “Reinstall Driver, because I already installed it). Note: You will need to install driver again if you replug the dongle in another USB port.
- Run SDRSharp.exe
- Source -> RTL-SDR (USB)
- Radio -> NFM, enable Squelch and set it between 50 and 80, you can increase or decrease it depending on your surrounding environment
- Frequency Manager -> New -> add the frequency you want to monitor, in my case it’s 144.800 Mhz.
- Click on Play button at the top of SDR# You will see spikes when something is transmitting on the frequency
3. Decode packets with AFSK 1200 Decoder:
- Download AFSK 1200 Decoder
- Select Input and choose Stereo mix
- Click play button. You are now decoding APRS packets
Don’t forget to disable stereo mix and set the default playback device as you had before when you finish decoding.